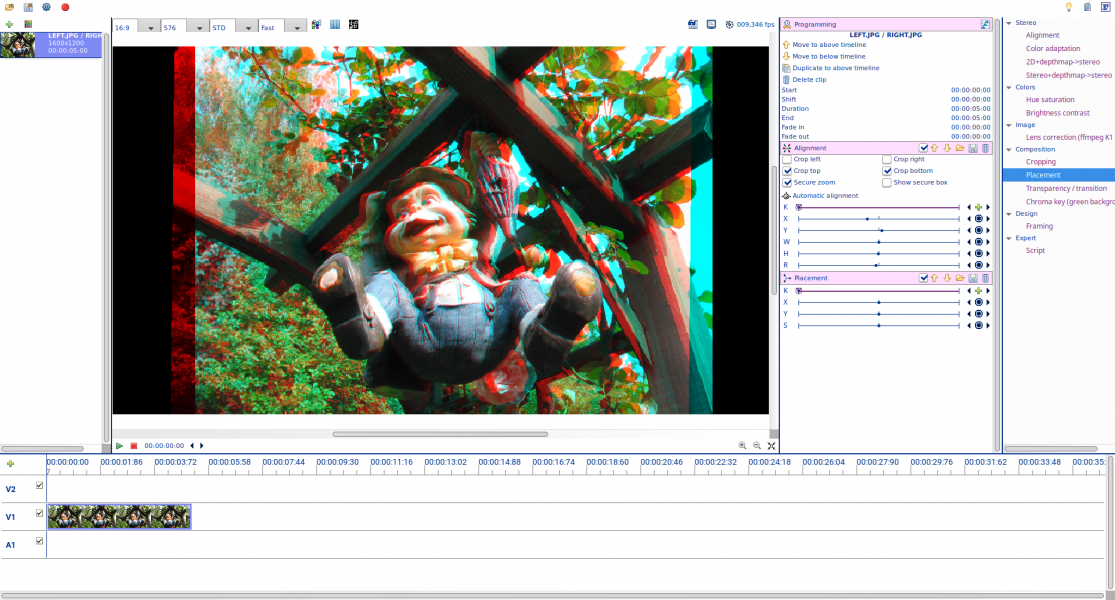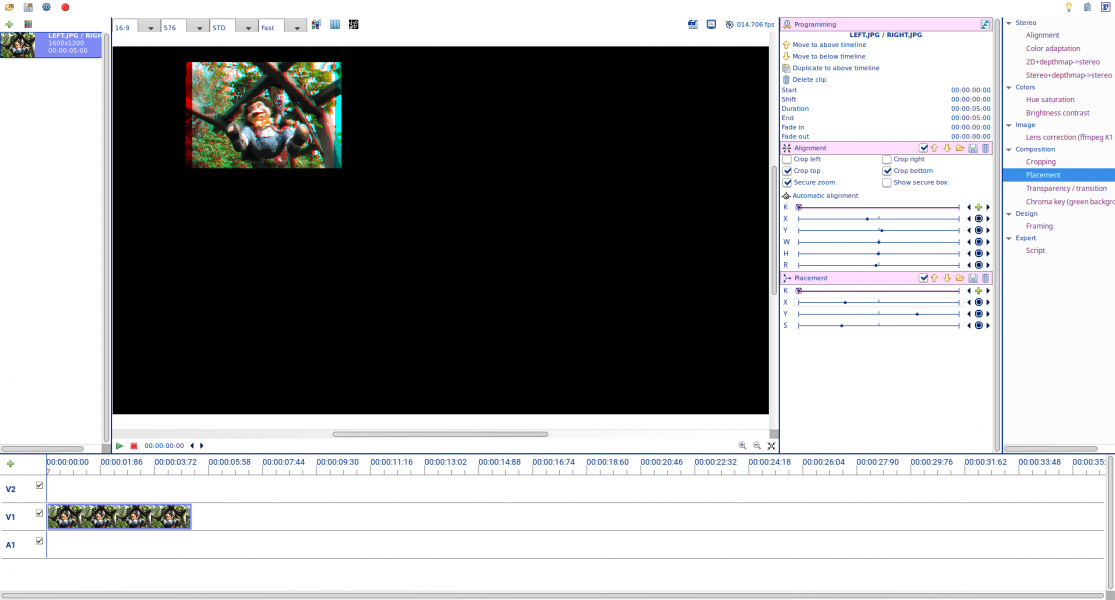Add a processor to a clip
Click on a clip in the timeline (bottom panel) to select it and display its associated processors on the right panel.
If the categories are not expanded in the processor library (right-most panel), click on a category line, for example "Composition", to expand its content.
Double-click on a processor in the processor library (right-most panel), for example "Placement", to add it to the clip processors. You should get a new parameter box, for example "Placement", in the processor list (right panel):
You can then change the parameters of this new processor, for example, with the "Placement" processor: change the stereo picture position (X,Y), or its size (S):
Parameters can be changed in several ways, depending on the kind of element:
- simple click on a position of a slider
- click-and-drag on a slider
- mouse over a slider, then mouse wheel up/down, with or without the Shift key pressed
- mouse over a slider, then up/down or left/right arrow key, with or without the Shift key pressed
- click on blue arrow buttons on the right of a slider
- reset to the default value by a click on the round button on the right of a slider
- direct modification of the numerical value displayed in a text box
- click on a checkbox
- selection in a combo list
- etc...
Processors are evaluated top to bottom in the list. The processor order in the list may thus be important, and you may obtain different results depending on the positions of processors in the list. For example, if a "Cropping" is applied after a "Placement", the result is not the same as a "Placement" applied after a "Cropping". You can change a processor position in the processor list using the ![]()
![]() buttons in its title.
buttons in its title.
Few other buttons appear on each processor title line. A processor may be:
- collapsed or expanded by a click on its title line
- deleted from the processor list with the
 button
button - temporarily deactivated with the
 button
button - saved in a dedicated file for a later reuse with the
 button
button - loaded from a dedicated file with the
 button
button
All processor boxes can be collapsed at once with the top-most ![]() button.
button.