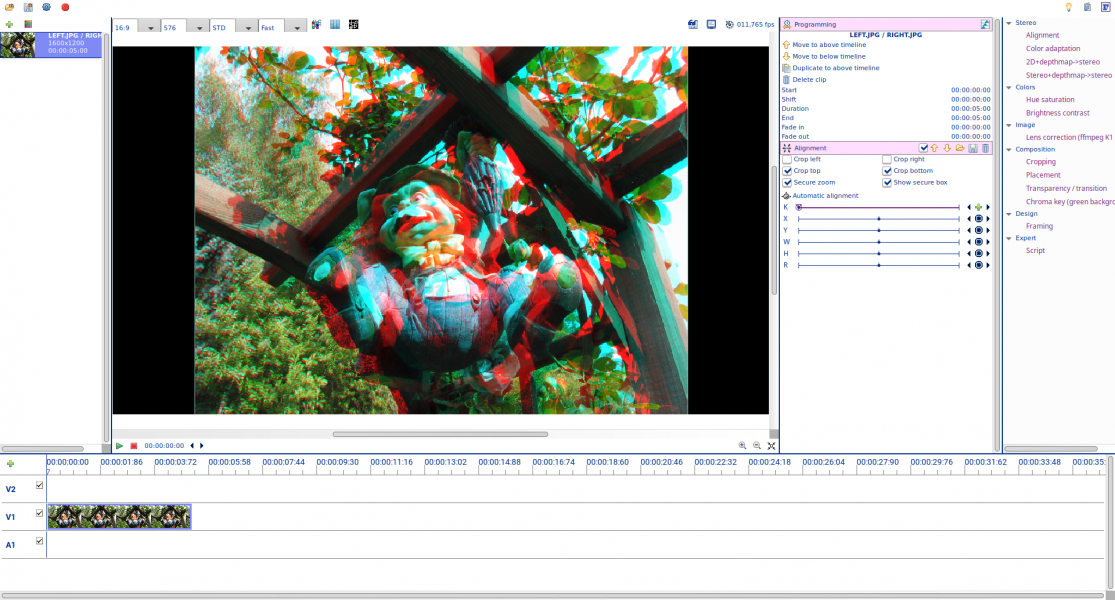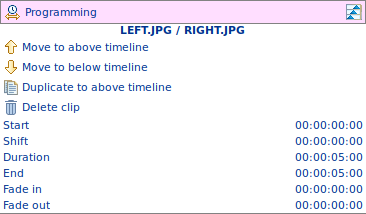Manage clips in timelines
To create a clip, double-click on a media in the media list (left panel):
- if a clip is selected in a timeline (bottom panel), a new created clip is added just after the selected clip in the same timeline.
- if a timeline is selected, a new clip is added at its end, after all already existing clips in it, or at the beginning of it if empty.
- if no clip and no timeline is selected, a new clip is added at the end of the V1 timeline, and at its beginning if this V1 timeline is empty.
The new clip is defined with a duration according to the media duration. Static images have a default duration of 5 seconds.
When you click on this new created clip in its timeline (bottom panel), the processor panel (right panel) should displayed the configuration boxes of the processors associated to it: by default, you should get a "Programming" processor and a "Alignment" processor.
You can move the clip in its timeline by a click-and-drag on it. You can do the same move by changing the "Start" parameter of its "Programming" processor.
From the "Programming" processor box of a clip, you can:
- move a clip to the above or below timeline using

 buttons
buttons - duplicate a clip to the above timeline using the
 button
button - delete a clip from the timeline using the
 button
button - change the start time position of the clip
- shift the start time position of a clip to discard a range at its beginning
- change the duration or its end time to discard a range at its ending
- set a fade-in fade-out duration to get a simple transparency transition at its beginning or at its ending.