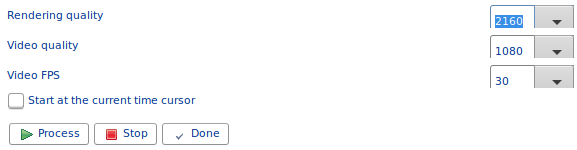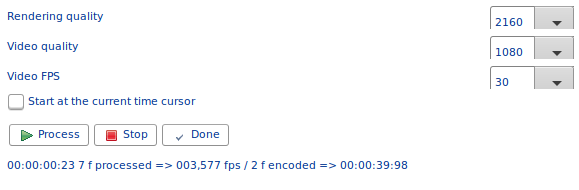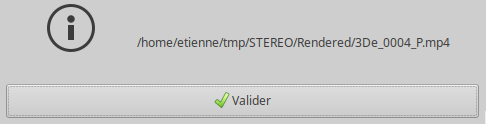Render a video
Click on the ![]() button on the left of the top-most button bar.
button on the left of the top-most button bar.
You should get a rendering option dialog box:
To get a better result, the rendering quality should be higher than the final video quality, knowing that:
- higher quality are consuming more time, and more machine resources, to be processed. If you just want a fast rendering to get an temporary view of the animation, you should set low quality.
- a higher FPS means more images to evaluate, thus a higher processing time. If you just want a fast rendering to get an temporary view of the animation, you should set low FPS.
- in the current version HDR processing is very heavy to evaluate!
Check the "Start at the current time cursor" if you just want to render a short time range in the middle of your animation.
Click on the "Process" button to launch the rendering process.
The rendering dialog box should show you the processing state, just under the "Process" button:
The most important information is the right-most numbers with the estimation of the time left to the end of the rendering. The left-most numbers are the time position currently rendered in your animation.
You may click the "Stop" button when you want, if you only want to render a short time range in the middle of your animation.
You should finally get a dialog box with the location of the rendered file on your disk: